티스토리 는 부가적인 수익 (디지털노마드)에 들어가기에 상당히 괜찮은 플랫폼입니다.
과거 블로그를 운영하면서 구글 애드센스 신청하는 과정 및 구글 서치콘솔 등록했던 방법에 대해서 상세하게 포스팅 해보도록 하겠습니다.

티스토리 구글 애드센스 신청방법
티스토리 블로그를 운영하면서 부가적인 수익을 얻기 위해서는 구글 애드센스를 신청하면 됩니다.
다른 광고 플랫폼도 있지만 해당 플랫폼 보다는 좀더 높은 수익을 얻을수 있습니다.

1. 티스토리 블로그에 접속한 다음 블로그 관리페이지로 이동합니다.
2. 블로그 관리 홈 하단에 있는 수익 버튼을 눌러줍니다.
3. 구글 애드센스 연동하기 버튼을 눌러 구글 계정을 연동해줍니다.
※ 수익-> 광고 플랫폼을 연동하는 순간부터 해당 블로그에는 다음 자체적인 애드센스 광고가 한개 붙습니다.
3-1. 구글 애드센스를 기존에 등록한적이 없다면 "지금 시작하세요" 항목들을 각각 클린한다음 진행합니다.
도메인 정보들을 입력하고 집주소를 정확하게 입력해줍니다.
집주소를 정확하게 입력해야하는 이유는 10$ 가 모이면 출금을 할수있게 애드센스 PIN코드 우편물을 집으로 발송해줍니다.
해당 PIN 코드를 입력하면 100$ 부터 출금이 가능합니다.
3-2. 티스토리 HTML 편집 상단 head 사이 복사해 온 애드센스 광고 코드를 붙여 넣고 저장을 눌러줍니다.
4. 다시 애드센스로 돌아와서 검토 요청을 클릭해 줍니다.
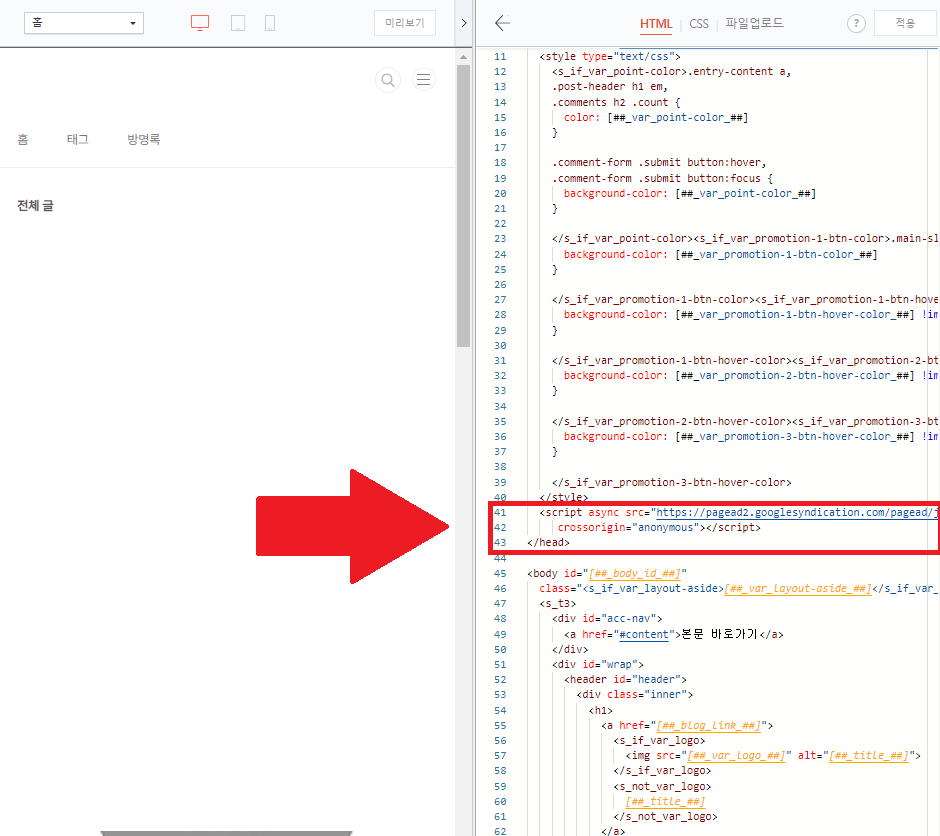
HTML 코드를 넣어줘야합니다.
코드는 아래처럼 되어있습니다.
<script async src="https://pagead2.googlesyndication.com/pagead/js/adsbygoogle.js?client=ca-pub-예시"
crossorigin="anonymous"></script>
추후 애드센스 승인이 진행되면 '사이트의 광고 게재 가능 여부 검토 중 모든 단계를 완료했습니다.' 라는 문구가 보인다면
구글 애드센스 광고가 블로그에 나오게 됩니다.
통상 애드센스 결과 메일은 짧으면 하루~한달 정도가 소요됩니다.

▼ 구글 애드센스 바로가기 버튼 ▼

티스토리 구글 서치콘솔
다음으로는 구글 서치콘솔에 티스토리 사이트맵을 등록해줘야 합니다.
이 작업을 해주는 이유는 구글을 통해 유입되는 사람들을 늘리기 위해서 입니다.
불과 몇년전만 해도 네이버, 다음, 네이트를 통해 검색을 하는 사람이 많았지만 현재는 구글에 검색하는 사람들이 많아졌기 때문입니다.
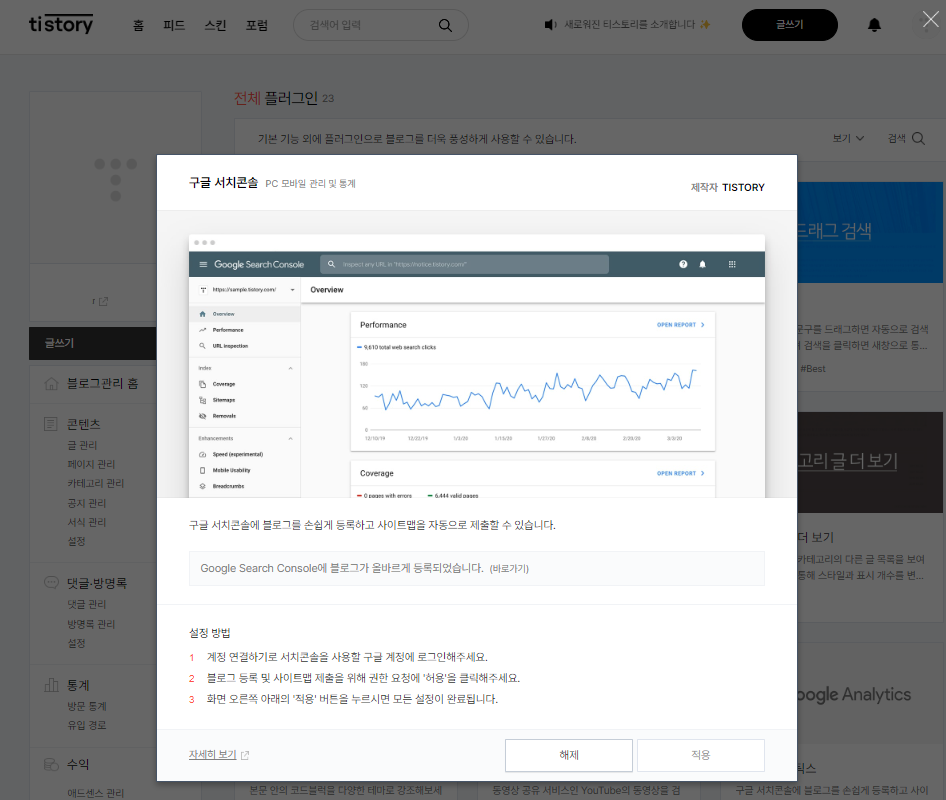
1. 티스토리 블로그에 접속한 다음 블로그 관리페이지로 이동합니다.
2. 블로그 관리 홈 하단에 있는 플러그인 버튼을 눌러줍니다.
3. 구글 서치콘솔 버튼을 눌러 구글 계정을 연동해줍니다.
4. 티스토리 도메인을 사용한다면 4-1 과정을 안해도 됩니다. 하지만 도메인을 구매해서 적용하는 경우 4-1 과정을 반드시 진행해주세요.
4-1. 구글 서치 콘솔 바로가기 버튼을 눌러 구글 서치콘솔로 이동한다음 색인생성 에서 Sitemaps를 눌러 페이지를 이동합니다.
4-2. sitemap.xml 를 입력하여 제출합니다.
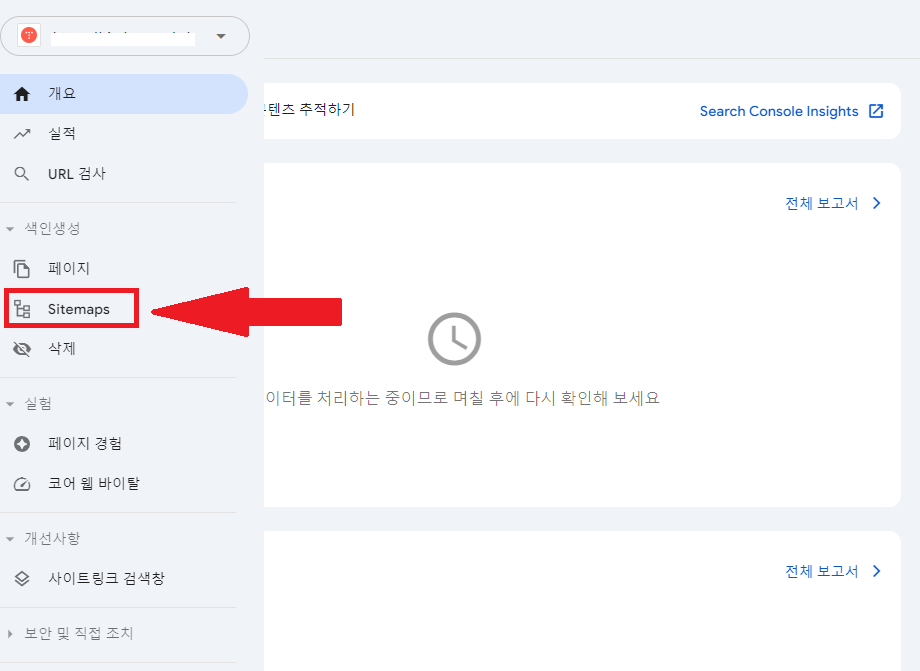
sitemaps 를 눌러준다음에 페이지를 이동한다음
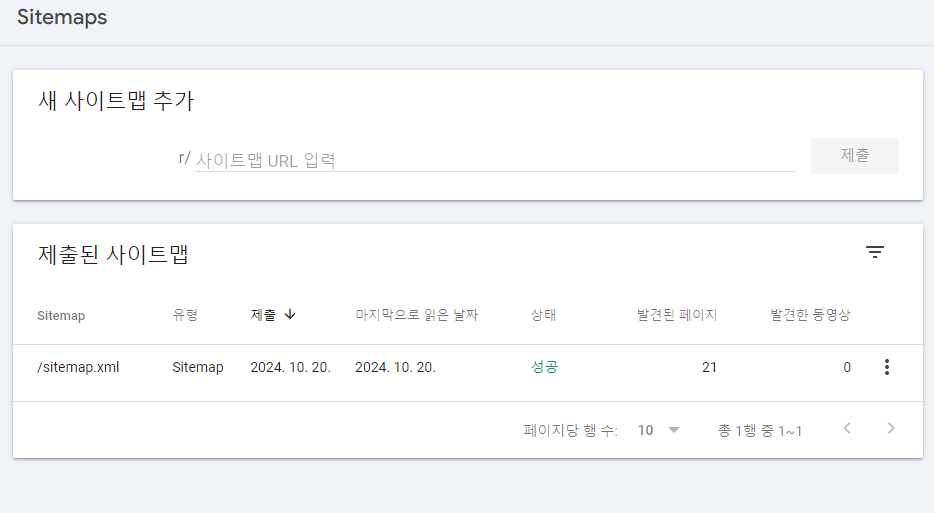
새 사이트맵 추가에 sitemap.xml 를 입력해줍니다.
▼ 구글 서치콘솔 바로가기 버튼 ▼
이제 게시글이 등록되면 자동으로 구글봇이 크롤링을 하여 검색창에 블로그가 뜨게 해줍니다.
하지만 이 과정은 상당히 느립니다.
그래서 바로 URL 검사를 통해 직접 색인을 신청하는 방법도 있습니다.
1. 티스토리 게시글을 작성한 다음 게시글 주소를 복사합니다.
2. 구글 서치콘솔 사이트 접속 후 검색창에 게시글 주소를 붙여넣기를 진행합니다.
3. URL이 구글에 등록되어 있지 않음이라고 멘트가 나오면 "색인 생성 요청" 텍스트를 눌러 색인 생성을 수동으로 진행합니다.

실제 URL 테스트를 누른 다음 색인 생성 요청을 눌러줍니다.
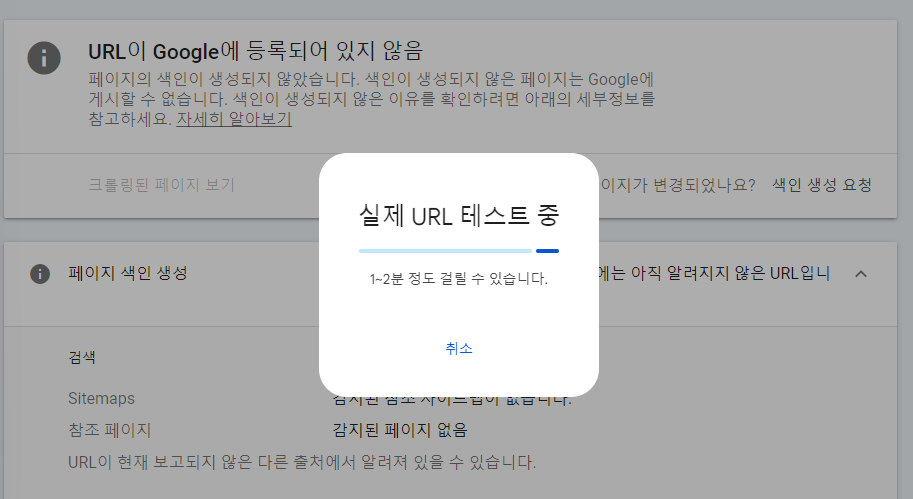
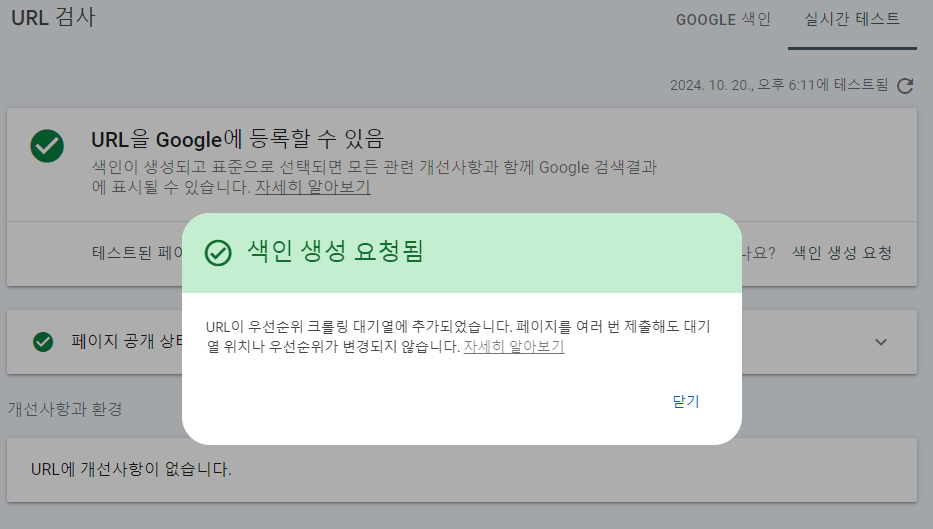
정상적으로 색인 생성이 요청되면 상단 이미지 처럼 출력이 됩니다.
본 과정이 불필요하다고 느껴질수도 있지만 본 과정을 함으로써 구글에서도 유입이 증가하기 때문에
해당하는 과정이 중요합니다.
'정보 > 블로그 운영 꿀팁' 카테고리의 다른 글
| 티스토리 버튼 링크 밑줄 제거하기 (4) | 2024.10.27 |
|---|---|
| 티스토리 구글 애드센스 광고차단 못하게 설정하기 (4) | 2024.10.26 |
| 티스토리 구글애드센스 무효클릭 방지 스크립트 적용하기 (5) | 2024.10.22 |
| 티스토리 단축키 알아보기 (0) | 2024.10.20 |
| 티스토리 버튼 서식 "다양한 버튼" 코드 받아가세요. (0) | 2024.10.20 |




댓글